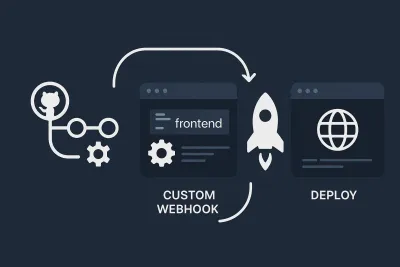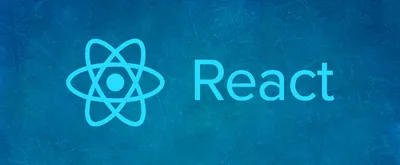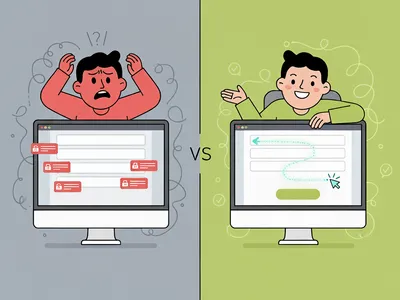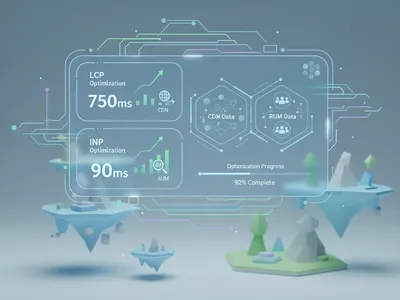How to Install Android Emulator for React Native Without Android Studio | Mac, Linux & Windows
A Command-Line Guide to Lightweight Android Development

So let me ask you first —
How many of you have installed Android Studio only to use the emulator for your native app? Oh, and don’t forget the way your system struggles when you try to run it!
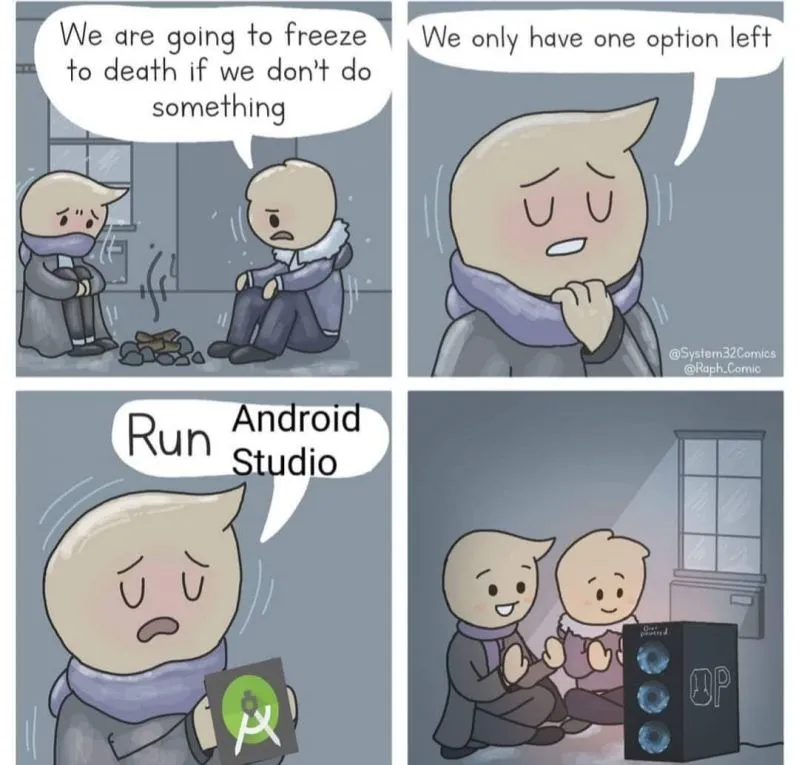
And no, I’m not just talking about any average system — even my Macbook Pro with 8GB of RAM makes a lot of noise!
A lot of you might have also come across alternatives like Genymotion, Nox, BlueStacks and a lot others. Some are free, while a lot others with really nice features and performance are paid.
So most of us stick to the free ones or end up downloading Android Studio for the really good and easy to use emulator it provides.
But it gets worse when you already have Visual Studio Code , a few tabs on Google Chrome and your music player running!
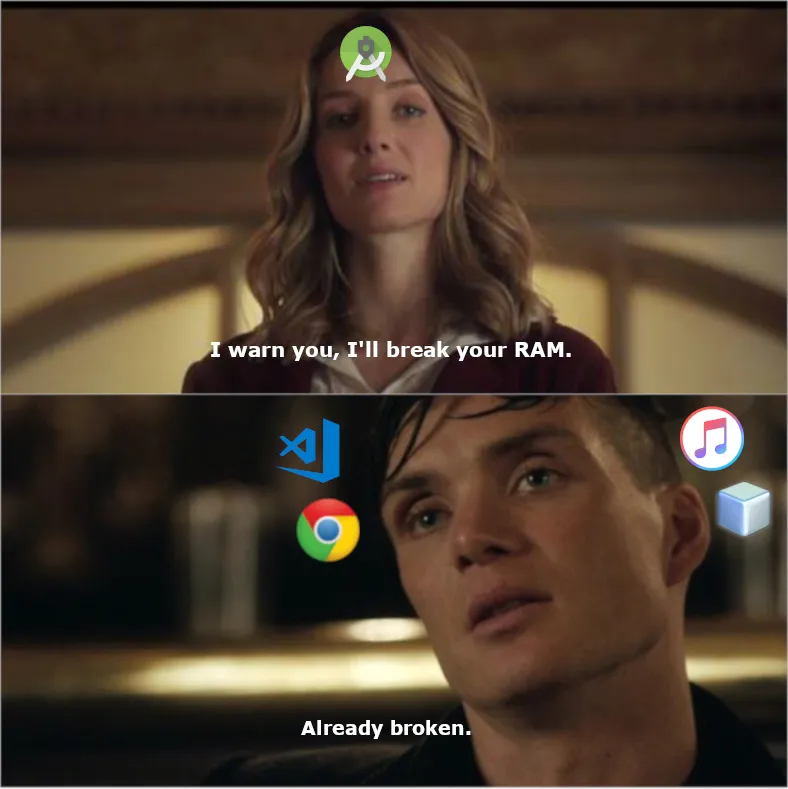
Also, some of us are just lazy ( and too comfortable with the command line ) that we don’t bother installing some fancy GUI application when we can do it with a few commands. 🤓
Okay enough with the memes, let’s quickly set up Android Studio’s emulator for our react native app in a better way this time — without actually installing Android Studio! ✊
Prerequisites: Install Java Development Kit 8
First you’ll need to install JDK 8. Windows and linux users can directly visit the link and download it after accepting the license. For Mac users, I recommend installing via Homebrew :
brew tap caskroom/versions
brew cask install java8Windows and Linux users should make sure that they have set-up path to their Java installation.
Step 1: Install Android SDK Command Line Tools
Once we have installed and set-up Java in our system, we will need to install Android SDK so that we can get necessary tools in our systems including the android virtual device manager and emulator itself!
Windows and linux users can directly download the command line tools required for installing the android emulator.
Mac users can install it by running:
brew cask install android-sdkNote for Mac users: If you run into an error like this while installing android SDK :
Exception in thread "main" java.lang.NoClassDefFoundError: javax/xml/bind/annotation/XmlSchema
at com.android.repository.api.SchemaModule$SchemaModuleVersion.<init>(SchemaModule.java:156)
at com.android.repository.api.SchemaModule.<init>(SchemaModule.java:75)
at com.android.sdklib.repository.AndroidSdkHandler.<clinit>(AndroidSdkHandler.java:81)
at com.android.sdklib.tool.SdkManagerCli.main (SdkManagerCli.java:117)Then you simply need to run the below command and try installing android-sdk again :
touch ~/.android/repositories.cfgAfter installing, make sure you have added android-sdk to your system path.
For Mac and Linux users, you need to add the following line to your .bashrc or .zshrc :
export ANDROID_HOME=/path/to/android-sdkimportantNote for the next two steps:
Incase your system complains about not being able to find the command while trying to issue the next set of commands involving sdkmanager , avdmanager or emulator — you can navigate to the directory where it is present inside the android-sdk folder and run them as ./sdkmanager , ./avdmanager and ./emulator respectively.
For those of you who are feeling lazy to find it yourself :
sdkmanager and avdmanager will be located inside android-sdk/tools/bin whereas emulator can be found inside android-sdk/tools.
Now that we know this, let’s continue towards a better development experience!
Step 2: Install Required Platform Tools, Build Tools, and Emulator
Now we can go ahead and set-up platform and build tools to help us in creating and running our virtual device in android emulator. We will use the sdkmanager that we just downloaded to our system as a part of android-sdk.
To do this, open your terminal and run the following command :
sdkmanager "platforms;android-23" "build-tools;23.0.1" "add-ons;addon-google_apis-google-23"Once we have downloaded the above packages, run the following command to list all the tools available :
sdkmanager --listThis will fetch the complete list of the available packages on remote that you can download to your system. You can download packages from the list by running :
sdkmanager "sdk-path-for-package"Note: sdk-path is the string in the leftmost column of the generated list. And it must be wrapped in quotes while running the above command. For example, let’s say we want to create a virtual device which requires Google APIs Intel x86 Atom System Image package, we can install the package by running:
sdkmanager "system-images;android-23;google_apis;x86"You can download the packages that you need from the list and if you look closely, you’ll find android emulator package there too! But don’t worry I won’t make you go through the long list in your terminal, here’s the command you need to run in order to download the android emulator package :
sdkmanager "emulator"That’s it! We’ve downloaded the android emulator and we’re ready to set-up our Android virtual device!
Step 3: Create a New Android Virtual Device (AVD)
Let’s create an android virtual device with the help of Google APIs Intel x86 Atom System Image we downloaded through the previous command, which was :
sdkmanager "system-images;android-23;google_apis;x86"Now to create a virtual device, run the following command :
avdmanager create avd --force --name myTestDevice --abi google_apis/x86 --package 'system-images;android-23;google_apis;x86' --device "myTestDevice"This will create a virtual device named myTestDevice using the Intel x86 Atom system image we downloaded.
To check if your device was created, you can run :
emulator -list-avdsThis will list all the virtual devices present in your system.
Step 4: Run the Android Emulator
If you followed all the instructions properly, you can see your device listed as well and you must be able to start your virtual device by running :
emulator -avd myTestDeviceAnd now your android emulator will start with the device you just created! But this time in a better way just like you always deserved — without wasting your precious storage space! 🎉
Did you like this article? Or did I miss something? Is there something that you have that can be added to this article — that can make it even better?
Please leave a comment below or you can also contact me through my social media profiles.
Thank you for reading! 😄
Happy Hacking! Cheers!